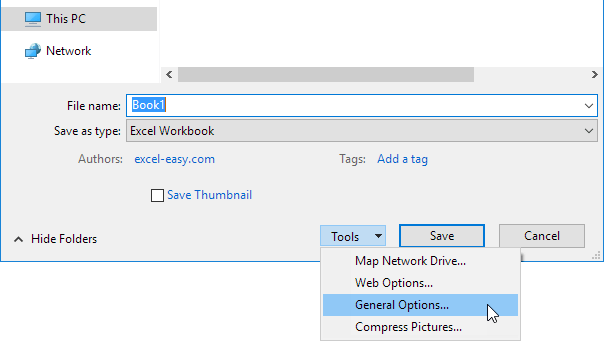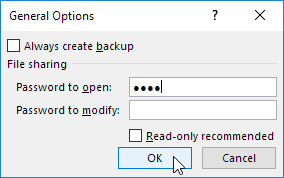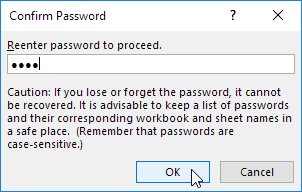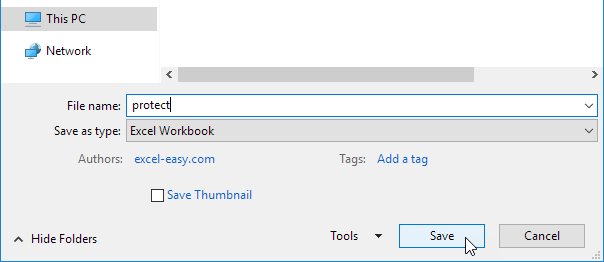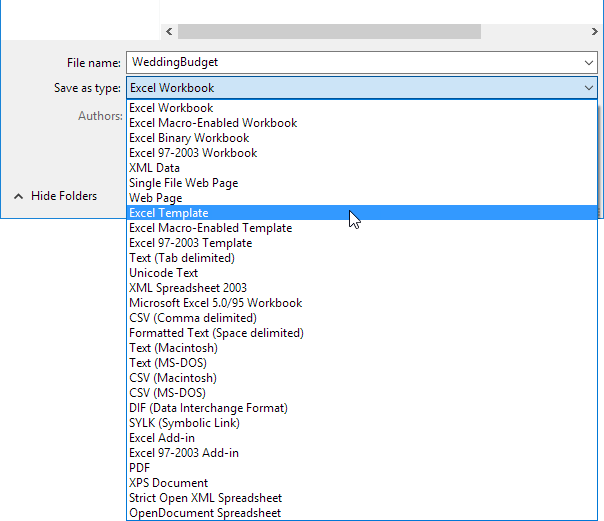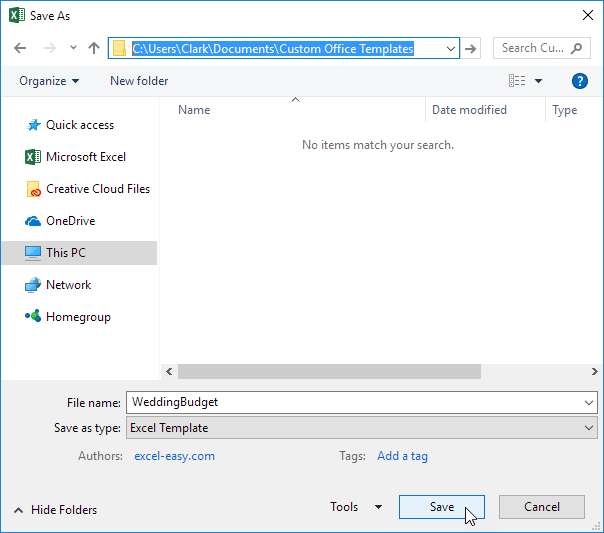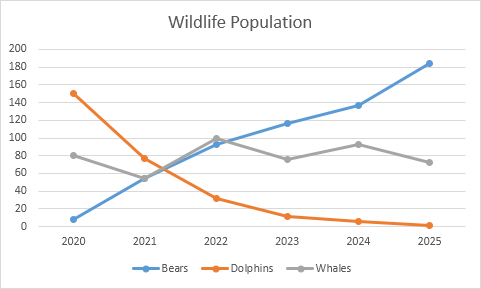Instead of creating an
Excel workbook from scratch, you can create a workbook based on a
template. There are many free templates available, waiting to be used.
Existing Templates
To create a workbook based on an existing template, execute the following steps.
1. On the green File tab, click New.
2. To choose a template from one of the sample templates (these are
already installed on your computer), click on Sample templates.

3. To choose a template from the Office.com Templates, click a category. For example, click Calendars.

4. To
download a template, select a template and then click Download.

Excel creates a workbook (UniversalCalendar1.xlsx) based on this
template. Excel also stores the template (UniversalCalendar.xltx) in the
Templates folder. You can access this folder by clicking on My
templates (see first picture). Read on for more information about the
Templates folder.
Create a Template
If you create your own template, you can safely store it in the
Templates folder. As a result, you can create new workbooks based on
this template without worrying that you overwrite the original file.
To create a template, execute the following steps.
1. Create a workbook.
2. On the green File tab, click Save As.
3. Enter a file name.
4. Select
Excel Template (*.xltx) from the drop-down list.
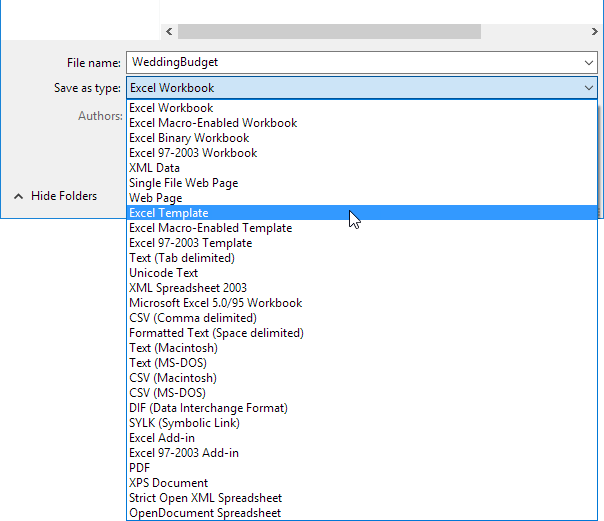
Excel automatically activates the Templates folder. Notice the
location of the Templates folder on your computer. It's usually located
here:
C:\Users\<username>\AppData\Roaming\Microsoft\Templates
5. Click Save.
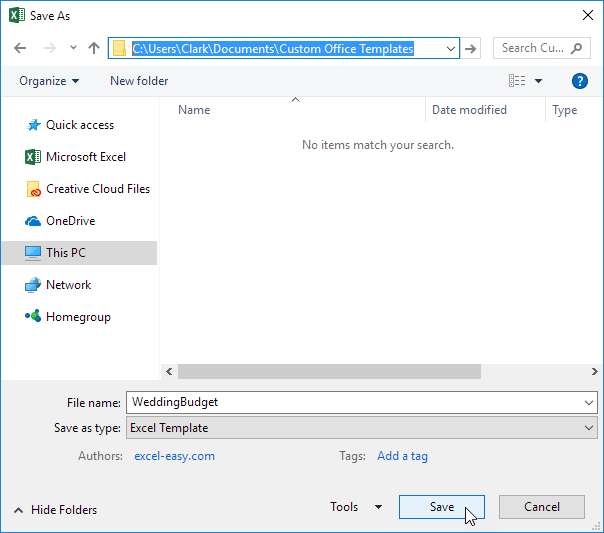
To create a workbook based on this template, execute the following steps.
6. On the green File tab, click New.
7. Click My Templates.

8. Select WeddingBudget.
9. Click OK.

Excel creates a workbook (WeddingBudget1.xlsx) based on this template.
Note: to edit a template, on the green File tab, click Open to open
the template. Edit the file and save the file to its original location.